本文目录导读:
在当今科技飞速发展的时代,无论是家居生活中的电器设备,还是工作学习所需的软件程序,安装环节无处不在,正确的安装不仅能让产品和程序发挥出最佳性能,还能避免诸多后续问题,保障我们的使用体验,本文将详细介绍各类常见物品与程序的安装要点与步骤,助您轻松应对各种安装任务,畅享便捷生活与高效工作。
一、家居电器类安装
(一)空调挂机安装
1、前期准备
- 确定安装位置,一般选择室内墙壁较高且稳固的位置,需保证墙面能承受空调运行时产生的重量,同时避免阳光直射、靠近热源或易受影响的区域,如床头正上方等,以免影响睡眠和使用舒适性。
- 准备好安装工具,包括冲击钻、膨胀螺丝、水平仪、扳手等,确保所购买的冲击钻适配相应尺寸的钻头,以满足在墙体上打孔安装挂架的需求。
2、安装步骤
- 使用冲击钻根据空调挂架安装孔位,在选定的墙面上打出合适深度的孔洞,随后将膨胀螺丝嵌入孔中,拧紧螺母使其牢固固定在墙上。
- 把空调挂架用配套的螺丝安装在膨胀螺丝上,借助水平仪调整挂架至水平状态,保证空调机体安装后平稳无倾斜,这一步至关重要,若挂架不水平,可能导致空调运行时产生噪音、排水不畅等问题。
- 将空调室内机小心地放置在已安装好的挂架上,按照说明书指示连接室内外机的连接管路与电缆,连接过程中要确保管道接口紧密,防止制冷剂泄漏;电缆连接正确无误,避免线路接错引发故障。
- 排出室内机内的空气,通常采用真空泵进行抽真空操作,以排除管路内残留的水分与空气,这一步骤对于保障空调制冷效果和系统稳定性十分关键,完成抽真空后,即可打开空调进行调试运行,检查制冷、制热、风速调节等功能是否正常。
(二)电视壁挂安装
1、选择合适的安装高度与位置
- 观看距离是决定电视安装高度的重要因素之一,眼睛平视时视线处于电视屏幕中心位置较为适宜,坐在沙发上,眼睛到地面的距离为 1.2 米,电视屏幕中心距离地面约 0.8 - 1.0 米较为合适,这样可以减少颈部疲劳,获得舒适的观看视角。
- 避免将电视安装在强光直射或反光严重的位置,如窗户正对面或灯光直射处,否则会影响画面清晰度和观看效果,考虑周围环境的整洁美观,尽量使电视与家居装修风格相协调。
2、安装流程
- 同样需要先确定电视壁挂的安装位置,并使用激光测距仪或卷尺精确测量定位,根据电视背部的挂架安装孔位,用铅笔或其他标记工具在墙上轻轻标记出对应的打孔位置。
- 使用电钻在标记点上钻孔,然后插入膨胀管,将螺栓拧入膨胀管并适当拧紧,注意螺栓不要拧得过紧,以免损坏电视挂架或墙体结构。
- 将电视挂架固定在螺栓上,确保挂架与墙面贴合紧密且牢固,接着把电视小心地挂在挂架上,按照说明书连接电源线、HDMI 线等外部设备线缆,开启电视进行图像、声音设置调试,检查是否有画面闪烁、信号中断等问题。
二、办公设备类安装
(一)台式电脑硬件组装
1、主板安装
- 在安装台式电脑硬件之前,先将机箱侧面板取下,便于操作内部组件,将机箱内附带的铜柱(用于支撑主板)按照主板安装手册的指示安装在机箱底板上相应的位置,一般位于主板四个角或特定支撑点处,拧紧固定螺丝,但注意螺丝不要拧得过紧,以免损坏主板或机箱底板。
- 将主板平稳地放入机箱内,对准铜柱上的孔位,轻轻放下主板并使主板的螺丝孔与铜柱对齐,然后在主板各角依次拧上螺丝,固定好主板,螺丝拧紧力度要适中且均匀,防止主板受力不均产生变形或损坏电子元件。
2、CPU 与散热器安装
- 拿起电脑主板,找到 CPU 插槽,现代主板的 CPU 插槽通常有保护盖,需要轻轻揭开保护盖,在安装 CPU 之前,要了解清楚 CPU 的针脚方向与插槽的对应关系(不同型号可能有所不同),一般遵循“缺口对缺口”的原则,将 CPU 平稳地放入插槽中,确保 CPU 完全插入且没有针脚弯曲或错位的情况。
- 涂抹适量的导热硅脂在 CPU 表面,导热硅脂的作用是填充 CPU 与散热器之间的微小空隙,增强散热效果,涂抹时要均匀、适量,避免过多导致溢出或过少影响散热性能。
- 安装散热器时,先将其卡扣或安装支架与主板上的对应位置对齐,然后按下卡扣或拧紧固定螺丝,使散热器与 CPU 紧密贴合,连接好散热器的电源线到主板上标注的 CPU_FAN 接口(部分主板可能有多个风扇接口可供选择),以便主板能够检测风扇转速并进行智能调控散热风扇工作状态。
3、内存与硬盘安装
- 内存条的安装相对简单,找到主板上的内存插槽,通常有颜色标识或编号区分不同通道,将内存条上的金手指(金属触点)对准内存插槽上的凸起或卡槽边缘,垂直于插槽方向用力按下内存条,直到两边的卡扣自动卡住内存条为止,表示内存条已正确安装到位。
- 硬盘安装分为固态硬盘(SSD)和机械硬盘(HDD),对于 SSD,一般通过 M.2 接口直接安装在主板上,将 M.2 接口的固态硬盘以约 30 度角斜插入主板上的 M.2 插槽,然后轻轻按下固态硬盘一端,使其金手指完全插入插槽,再用螺丝固定住固态硬盘在机箱内的托架上(部分机箱自带托架,若无则需要另行安装),对于 HDD,通常需要安装在机箱内的硬盘位上,将硬盘放入硬盘位并用螺丝固定好,然后连接好数据线(SATA 线)和电源线到主板和电源上相应的接口。
4、显卡安装(如有独立显卡需求)
- 找到主板上的 PCI - E 显卡插槽(一般为较长的白色插槽),将显卡的金手指对准插槽轻轻插入,确保插紧且显卡与机箱平行,有些高端显卡可能需要额外的电源接口供电,将电源的相应线缆(通常是 6pin 或 8pin 接口)连接到显卡背部的供电接口上,最后拧紧显卡挡板上的螺丝(如果有),固定好显卡在机箱内的位置,并连接好显卡的显示输出线(如 HDMI、DP 线等)到显示器上对应的接口。
(二)打印机安装
1、喷墨打印机安装示例
- 将打印机从包装箱中取出,拆除所有保护胶带和包装材料,放置在平稳、通风良好的桌面或打印平台上,检查打印机内部的墨盒是否安装正确且墨水充足(部分打印机出厂时已预装墨盒),如果需要自行安装墨盒,可按照以下步骤操作:
- 根据打印机型号,找到打印机墨盒舱门的打开方式,通常墨盒舱门位于打印机顶部或前部侧面,打开舱门后,会看到墨盒安装位及对应的颜色标识(如黑色、彩色等)。
- 从包装中取出新墨盒,撕掉墨盒上的保护胶带和封条(注意不要触摸墨盒底部的芯片部分),然后将墨盒按照颜色标识正确地插入墨盒安装位,听到“咔哒”一声轻响表示墨盒安装到位,关闭墨盒舱门后,打印机会自动检测墨盒并初始化打印头。
2、驱动安装
- 打印机与电脑连接好后(可通过 USB 线连接或无线连接,具体方法见打印机说明书),需要安装打印机驱动程序才能正常使用,一般有以下几种获取驱动的方式:
- 使用打印机随机附带的驱动光盘进行安装,将光盘插入电脑光驱(前提是电脑配备光驱),按照光盘中的安装向导提示逐步完成驱动安装过程,包括选择语言、接受许可协议、指定安装路径等步骤,安装完成后重启电脑使驱动生效。
- 如果打印机厂商提供在线下载服务,可以在其官方网站上输入打印机型号查找对应的驱动程序下载链接,下载最新的驱动程序安装包到电脑上后,双击安装文件并按照提示完成安装操作,这种方式可以确保获取到最兼容、功能最新的驱动程序版本。
三、软件类安装
(一)Windows 操作系统安装
1、准备工作
- 确保电脑硬件符合 Windows 系统的安装要求,包括处理器、内存、硬盘空间等方面的最低配置标准,准备好一个容量不小于 8GB 的空白 U 盘(用于制作可启动安装盘),从微软官方或其他正规渠道获取 Windows 系统的 ISO 镜像文件(如 Windows 10 或 Windows 11 的镜像)。
2、制作 U 盘启动盘
- 使用专业的工具软件(如 Rufus)来制作 U 盘启动盘,打开 Rufus 软件后,选择 U 盘设备,在“分区类型”中选择“MBR”(适用于传统引导模式)或“GPT”(适用于新型 UEFI 引导模式,取决于电脑主板的 BIOS/UEFI 设置);“目标系统类型”选择相应的 Windows 系统版本(如 Windows 10 x64);点击“开始”按钮,软件会自动将 ISO 镜像文件写入 U 盘并制作成可启动安装盘。
3、安装步骤
- 将制作好的 U 盘启动盘插入电脑 USB 接口,重启电脑,在开机过程中按下特定的启动快捷键(不同电脑品牌可能不同,常见的有 F2、F10、Del 等键)进入主板的 BIOS/UEFI 设置界面,将 U 盘设置为第一启动项(Boot Option #1),保存设置并退出 BIOS/UEFI 界面。
- 电脑从 U 盘启动后,会进入 Windows 安装界面,首先选择语言、时间和货币格式等地区相关设置,点击“下一步”,在“现在安装”界面点击“安装”按钮继续。
- 接受软件许可条款后,选择“自定义:仅安装 Windows(高级)”选项进行全新安装,在磁盘分区界面,可以根据自己的需求对硬盘进行分区操作(如新建、删除、格式化分区),也可以选择现有的未分配空间进行安装,选择好安装分区后,点击“下一步”,系统开始将 Windows 文件复制到硬盘并执行安装过程,期间可能会多次重启电脑,直至 Windows 系统成功安装完成并进入桌面环境。
(二)Adobe Photoshop 软件安装
1、下载安装包
- 访问 Adobe 官方网站(https://www.adobe.com/creativecloud.html),注册或登录 Adobe ID 账号,在 Creative Cloud 应用中找到 Photoshop 软件并点击“获取”或“试用”按钮,选择合适的软件版本(如 Photoshop CC、Photoshop 2023 等)进行下载安装包的下载。
2、运行安装程序
- 下载完成后,找到安装包文件(通常在默认的下载文件夹中),双击运行安装程序,如果是 Windows 系统,可能会出现用户账户控制提示,点击“是”允许程序进行更改。
3、选择安装选项与路径
- 在安装向导界面中,阅读并接受软件许可协议条款后点击“下一步”,可以选择软件的安装位置(建议选择空间充足的磁盘分区且路径中不要包含中文字符或特殊符号),也可以通过“自定义”选项来选择需要安装的软件组件和功能模块(如是否安装 Adobe Bridge 等辅助工具),然后点击“安装”按钮开始安装。
- 安装过程可能需要一些时间,具体时长取决于电脑配置和网络速度(如果是在线安装部分组件),安装完成后,桌面上会出现 Photoshop 的快捷方式图标,点击即可启动软件进行图像编辑工作。
四、安装后的常见问题与解决
(一)硬件类
1、电脑无法识别新硬件设备
- 可能是硬件兼容性问题或驱动未正确安装导致,首先检查硬件设备的连接是否正确且牢固,重新插拔设备尝试,如果仍不行,进入设备管理器(在 Windows 系统中可通过右键点击“此电脑”,选择“管理”,再点击“设备管理器”)查看该硬件设备是否有黄色感叹号或问号标识,如果有,右键点击该设备选择“更新驱动程序”,按照提示重新安装驱动程序(可选择自动搜索更新的驱动程序软件或从设备制造商官网手动下载驱动程序进行安装)。
2、打印机打印质量不佳或有卡纸现象
- 打印质量不佳可能源于墨水不足、喷头堵塞或纸张不符合规格等原因,如果是墨水不足,及时更换墨盒或补充墨水;若是喷头堵塞,可使用打印机自带的喷头清洗功能进行清洗(具体操作方法参考打印机说明书),对于卡纸问题,先关闭打印机电源,轻轻打开打印机盖子,按照卡纸清除指南(一般在打印机说明书中有详细说明)取出卡纸,并检查纸张是否摆放整齐、无褶皱后再重新放入打印纸继续打印。
(二)软件类
1、Windows 系统安装后蓝屏报错
- 蓝屏错误代码通常能提示问题所在,常见的原因有硬件不兼容(如某些老旧硬件设备在新的 Windows 系统下无法正常工作)、驱动程序冲突或系统文件损坏等,可以先尝试进入安全模式(在开机过程中按 F8 键可进入高级启动选项菜单选择“安全模式”),卸载最近安装的可能引起冲突的硬件驱动程序或更新系统补丁(如果有),如果问题仍然存在且怀疑是硬件问题,可逐一排查硬件设备(如拔掉非必要的外接设备、更换内存条等)来确定故障硬件并更换之。
2、软件无法正常启动或出现闪退现象
- 这可能是软件本身存在漏洞或与系统环境不兼容所致,首先确认软件是从正规渠道获取的完整安装包(非破解版等未经授权版本),检查系统是否满足软件的最低运行要求(包括操作系统版本、处理器性能、内存大小等),如果软件有独立的更新程序或补丁发布平台(如游戏软件的官方更新客户端),及时更新软件到最新版本以修复已知问题,检查电脑是否存在病毒或恶意软件感染(可使用杀毒软件进行全面扫描查杀),因为病毒也可能导致软件运行异常而闪退。
无论是硬件还是软件的安装,都需要我们仔细阅读相关的说明书和文档,严格按照规定的步骤操作,并且在遇到问题时冷静分析、逐步排查解决,这样才能顺利完成安装并确保设备或软件能够正常使用,为我们的工作、学习和生活提供便利与支持,希望这篇文章能够帮助大家在各类物品的安装过程中少走弯路,快速上手并享受它们带来的优质服务与体验。
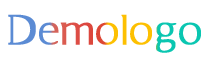


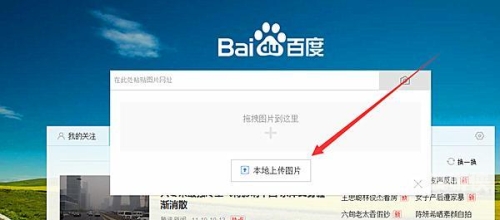






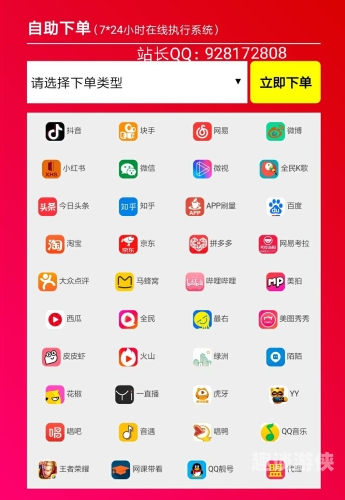
 京公网安备11000000000001号
京公网安备11000000000001号 京ICP备11000001号
京ICP备11000001号